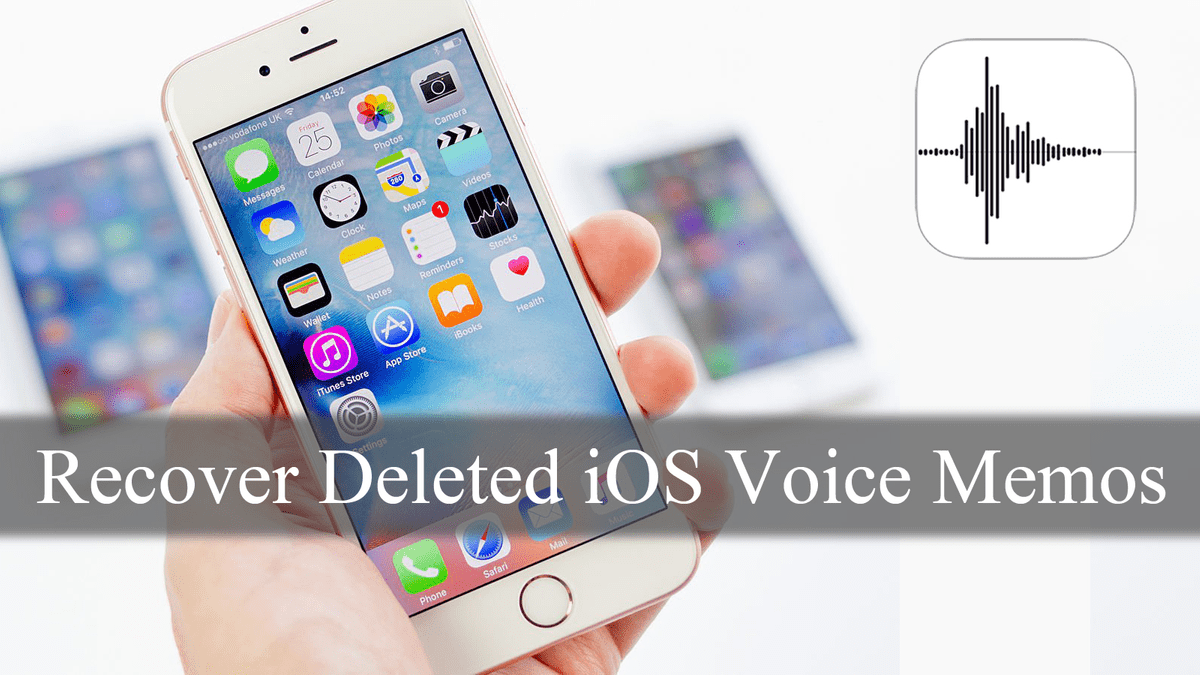These steps are too complex? Is it too difficult for you to transfer iPhone Voice Memos to computer via iTunes? Never mind, iFonebox gives you an alternative simple way to export Voice Memos from iPhone to computer. Step 3: Find the Voice Memos you need, you can click the play button to play it in iTunes or you can right click it to copy it to your computer for other use. Step 2: Under “Genres”, scroll down to Voice Memo and select it. Step 1: Choose “Music” from the sidebar in iTunes.
Follow below steps to transfer Voice Memos to computer. Once you’ve synced your Voice Memos with iTunes, they will be added as a specific category named “Voice Memos”. Open the Voice Memos app on your iPhone and click the voice memo you want to export. To get voice memos off iPhone via the Share Sheet: Step 1.
Step 5: Click “Apply” in the buttom right corner of iTunes. Moreover, if your target device is an AirDrop-supported iOS device like a Mac, iPad, or iPhone, the Share feature also allows you to transfer the voice memos to it via AirDrop. Step 4: Choose “Sync Music” and tick “Include voice memos.” This setting will extract your Voice Memos to iTunes when sync your iPhone. Step 3: Select “Music” from the tab options on the top of the interface. Step 2: Open iTunes and select your iPhone from the sidebar. Step 1: Connect iPhone to computer via USB cable. Transfer iPhone Voice Memos to Computer Part One: Sync Voice Memos with iTunes iTunes, as the only bridge that connect iPhone and computer, below we will give you a quick tutorial to help you get Voice Memos out of iPhone and copy to computer with iTunes. Many iPhone users use Voice Memos to record interviews, speech, etc.But many iPhone users also not know how to export these recorded Voice Memos to computer.